itInventory-App
Allgemein
Mit dieser App können Sie die QR-Codes aus dem CMDB-System "i-doit" oder selbst gedruckte Barcodes von z.B. Inventaretiketten einscannen. Sie ist als offizielles Add-On bei Synetics gelistet.
Über die JSON-API von i-doit werden die zugehörigen Objekt-Informationen abgerufen und übersichtlich dargestellt. Änderungen können über den Bearbeiten-Modus schnell und einfach durchgeführt werden. Mit der Stapelverarbeitung können Sie zuvor definierte Aktionen (Workflows) auf mehrere Objekte anwenden. Das ist ideal für Prozesse wie etwa Wareneingang oder Inventur.
Um den Scanvorgang zu beschleunigen und zuverlässiger zu machen ist es auch möglich einen Bluetooth-Scanner mit dem Smartphone zu koppeln und mit der App zu verwenden.
Downloads
⇩ App-Download im iOS App Store
⇩ App-Download im Google Play Store
⇩ Download Android APK-Datei
Lizenzen und Weiterentwicklung
Im Normalfall wird der Bearbeiten-Modus und die Stapelverarbeitung über die Bezahlsysteme der App Stores gekauft und freigeschaltet. Wenn Sie die APK-Datei manuell auf Ihrem Gerät installiert haben besteht auch die Möglichkeit die Zahlung per Überweisung (auf Rechnung) abzuwickeln. Bitte nehmen Sie bei Interesse Kontakt auf.
Sie benötigen eine Anpassung für Ihren Einsatzzweck? Beschreiben Sie mir Ihren Wunsch.
Installation der API
Bitte installieren Sie zuerst die JSON-RPC-Erweiterung in Ihrem i-doit-System, damit die App die Schnittstelle verwenden kann. Eine Anleitung dazu finden Sie hier.
Berechtigungen
Um die App verwenden zu können müssen Sie sich mit einem Benutzeraccount anmelden, welcher mindestens die Berechtigungen der vordefinierten Gruppe Reader zum Lesen der gewünschten Objekte besitzt. Im Detail sind dies folgende Berechtigungen:
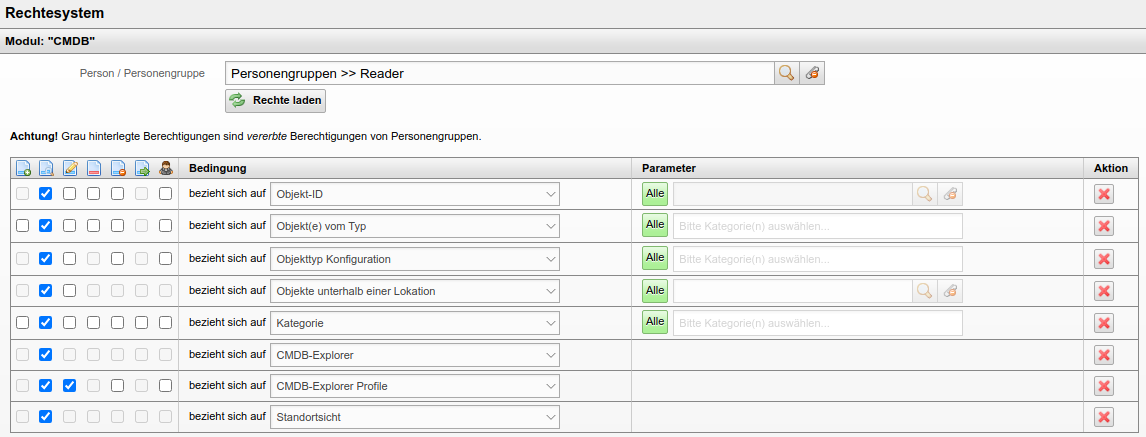

Um Daten mit der App verändern zu können sind zusätzlich entsprechende Schreibrechte auf die gewünschte Kategorie und auf den Objekttyp notwendig. Falls Sie Dialog-Felder über die App ändern möchten (Auswahllisten wie z.B. CMDB-Status, Einsatzzweck etc.) vergessen Sie bitte nicht die Berechtigungen zum Auslesen der möglichen Werte von Dialog-Feldern zu erteilen:
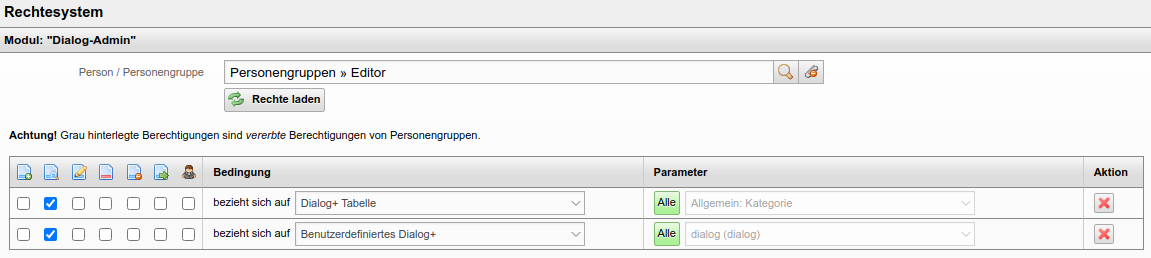
Ggf. müssen Sie nach Änderungen an den Berechtigungen den "Rechtesystem-Cache" leeren (Unter "Verwaltung" -> "Systemtools" -> "Cache/Datenbank").
Erläuterungen zu den Optionen auf der Einstellungsseite
URL zur API
Bitte geben Sie hier die URL zu Ihrem i-doit-Server ein, inklusive Pfad zur jsonrpc.php-Datei. Sie besitzen noch keine i-doit-Installation? Dann können Sie das Demo-System von synetics verwenden. Anschließend können Sie das Demosystem im Browser aufrufen und einen QR-Code scannen.
| URL zur API (Demo-Server): | https://demo.i-doit.com/src/jsonrpc.php |
|---|---|
| API-Key (Demo-Server): | siehe Info unten |
| Benutzername (Demo-Server): | admin |
| Passwort (Demo-Server): | admin |
API-Key
Melden Sie sich bitte zuerst in Ihrer i-doit-Installation an. Sie finden den API-Key, indem Sie oben rechts mit der Maus über Ihren Benutzernamen fahren. Klicken Sie dann auf "Verwaltung" > "Schnittstelle/externe Daten" > "JSON-RPC API".
Domäne
Die hier eigegebene Domäne wird für den Hostadressen-Eintrag (FQDN) beim Bearbeiten eines Objektes verwendet.
Kostenstellen ausblenden
Für den Fall, dass sie "veraltete" Kostenstellen im System haben, auf welche kein Gerät mehr gebucht werden soll, können Sie diese hiermit herausfiltern, sodass sie gar nicht erst in der Auswahlliste erscheinen. Geben Sie Ihren Kostenstellen in i-doit dazu einfach einen passenden Namen (z.B. "100 (bis 01.01.2019)") und tragen Sie in diesem Feld z.B. "bis" ein. Da die alten Kostenstellen das Wort "bis" enthalten, werden sie ab jetzt ausgeblendet.
Bestimmte Felder ausblenden
Sie können Felder im Format "KATEGORIE:feldname" oder "feldname" angeben, welche Sie in der App nicht anzeigen möchten. Standardmäßig werden folgende Felder ausgeblendet, da Sie im mobilen Einsatz meist nicht notwendig sind und nur unnötig Platz einnehmen.
id
C__CATG__GLOBAL:changed_by
C__CATG__GLOBAL:created_by
C__CATG__GLOBAL:sysid
C__CATG__LOCATION:snmp_syslocation
C__CATG__LOCATION:location_path
C__CATG__LOCATION:longitude
C__CATG__LOCATION:latitude
C__CATG__LOCATION:pos
C__CATG__LOCATION:insertion
C__CATG__LOCATION:option
C__CATG__LOCATION:gps
Scan- bzw. Prüf-Datum vermerken
Geben Sie eine Kategorie- und Feldkonstante eines Feldes an, in welches das aktuelle Datum beim Scannen des Objektes eingetragen werden soll. Dadurch können Sie dokumentieren, wann das Objekt überprüft wurde.
| Beispiel Kategoriekonstante: | C__CATG__CUSTOM_FIELDS_TUX |
|---|---|
| Beispiel Feldkonstante: | f_text_c_0000000 |
Arbeitsplatz-Objekttypen
Für Workflows, bei welchen die Option "Arbeitsplatz dynamisch festlegen" gesetzt ist. Tragen Sie hier kommagetrennt (,) die Objekttyp-Konstanten der Objekte ein, welche in der Auswahl angezeigt werden sollen. Standardmäßig ist dies nur C__OBJTYPE__WORKSTATION.
Report zum Abfragen von Personen verwenden
Die i-doit-API bietet standardmäßig nur die Möglichkeit alle Personen im Format "Vorname Nachname" abzurufen. Über diesen Workaround können Sie die Personen im Bearbeiten-Modus im Format "Nachname, Vorname" anzeigen lassen. Erstellen Sie hierzu einen Report mit folgenden Parametern (siehe Screenshot). Anschließend tragen Sie die Report-ID sowie die Feldnamen, aus denen die Werte ausgelesen werden sollen, in die Textfelder der App ein.
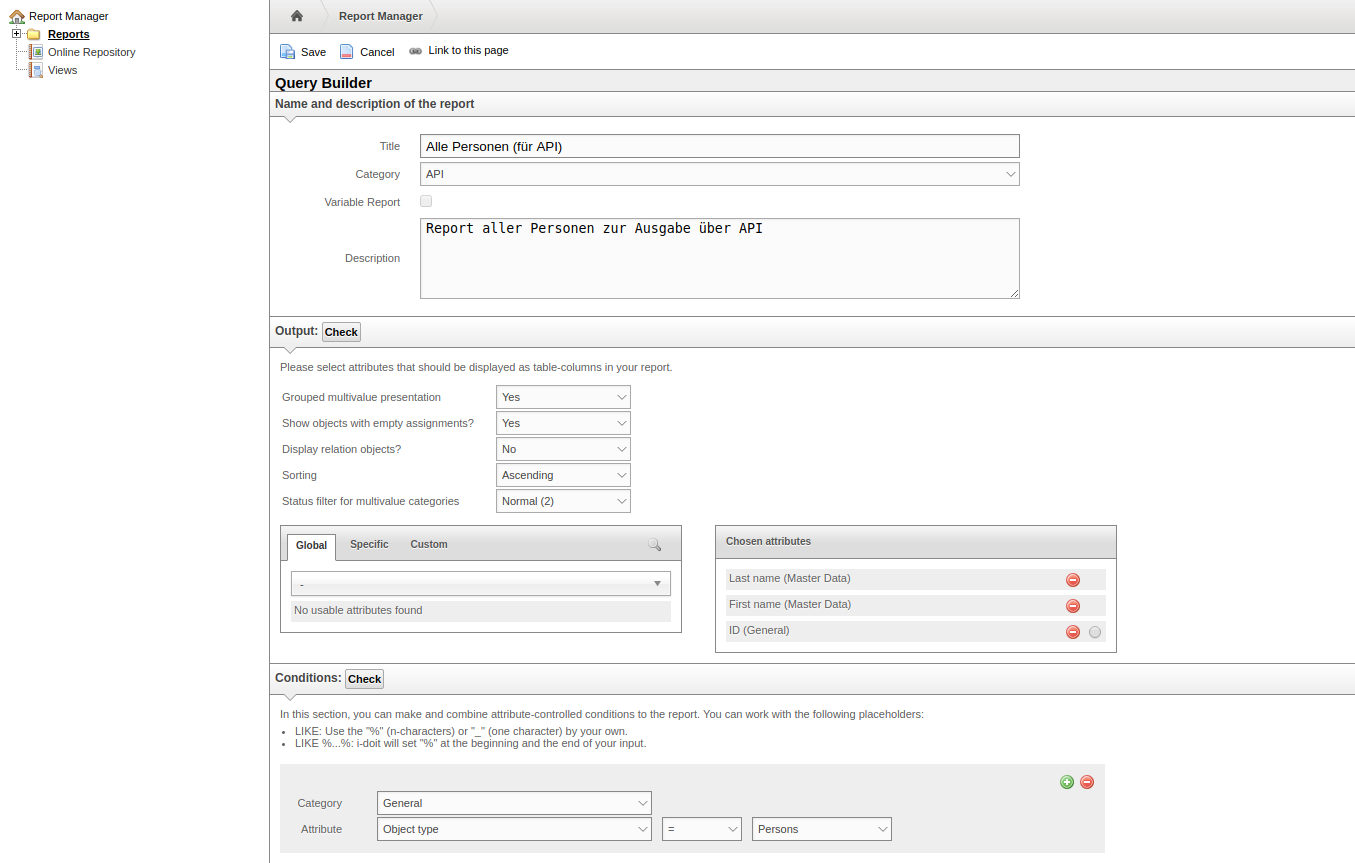
Bitte vergessen Sie in diesem Fall nicht Ihrem API-Benutzer das Recht zu geben diesen Report lesen zu dürfen.
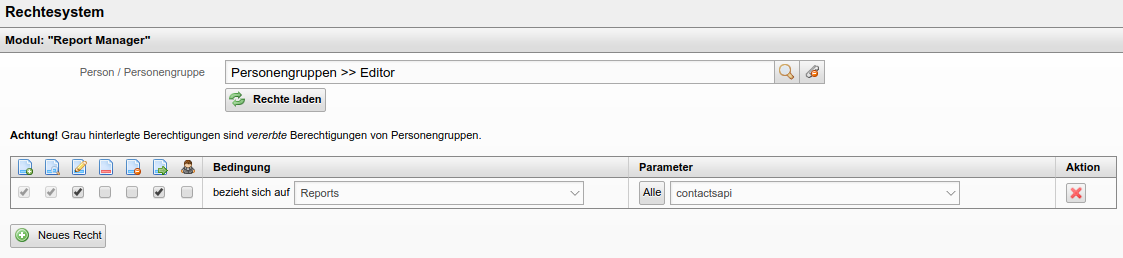
Workflows & Stapelverarbeitung
Über Workflows können Sie mehrere Werte (z.B. die Kostenstelle, den Standort und den Kontakt) eines Objektes automatisiert mit nur einem Klick ändern. Benutzerdefinierte Felder sind ebenfalls möglich. Öffnen Sie die "Workflow-Definition" über das Hauptmenü der App, um einen neuen Workflow zu erstellen.
Klicken Sie auf "Workflow hinzufügen" und vergeben Sie einen Namen, z.B. "Wareneingang". Anschließend legen Sie fest, welche Aktionen bei diesem Workflow ausgeführt werden sollen (z.B. "CMDB-Status setzen", "Standort setzen"). Wenn ein Wert in ein benutzerdefiniertes Feld geschrieben werden soll tragen Sie bitte die Kategorie-Konstante sowie die Feld-Konstante des gewünschten Feldes sowie den zu setzenden Wert ein. Die Option "Zählfeld" ermöglicht es eine einfach Addition/Subtraktion beim Ausführen des Workflows vorzunehmen. Dies ist praktisch um ein Feld "Lagerbestand" zu aktualisieren, in welchem Sie z.B. die Anzahl der lagernden Kabel verwalten. Wenn Sie die Option "Standort dynamisch setzen" aktivieren werden Sie beim Ausführen des Workflows nach dem zu setzenden Raum gefragt. Das ist nützlich für Inventuren, wo Sie durch verschiedene Räume gehen, die gefundenen Objekte einscannen und dem jeweils aktuellen Raum zuordnen möchten.
Die Stapelverarbeitung ermöglicht es einen Workflow auf mehrere Objekte direkt hintereinander auszuführen. So können Sie z.B. beim Wareneingang oder bei einer Inventur alle Objekte (eines Raumes) hintereinander scannen und mit einem Klick allen Objekten eine neue Kostenstelle, Standort und CMDB-Status zuweisen. Sie können die Stapelverarbeitung über das Menü-Icon -> "Stapelverarbeitung starten" beginnen und dann beliebig viele Objekte zum Stapel hinzufügen. Anschließend wählen Sie einen auszuführenden Workflow, welcher vorher definiert wurde (siehe vorheriger Abschnitt).
QR-Code-Einstellungen in i-doit
Damit die App Objektdetails abfragen kann, muss der i-doit QR-Code die Objekt-ID beinhalten. Bitte stellen Sie sicher, dass Sie dazu folgende Einstellungen in i-doit gesetzt haben ("Methode zur Generierung": "Globale Definition" -> %idoit_host%/?objID=%objid%).
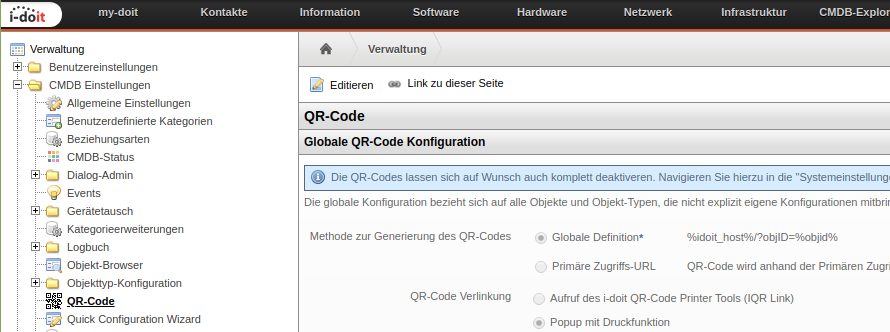
itInventory via QR-Code konfigurieren
Damit Sie die Konfiguration nicht auf jedem Gerät von Hand eingeben müssen, bietet itInventory die Option der Konfiguration via QR-Code. Erstellen Sie dazu einen QR-Code mit folgendem Text (z.B. mit Qreator) und ersetzen Sie die Werte entsprechend. Sobald Sie den Code mit der App scannen werden Sie gefragt, ob Sie die Eínstellungen übernehmen möchten.
ITINVENTORYCONFIG|url=https://your.server.address/src/jsonrpc.php|key=abc123|user=sieber|password=|domain=yourdomain.tld|check_category=C__CATG__CUSTOM_FIELDS_TUX|check_field_date=f_text_c_0000000|check_field_user=f_text_c_0000001|contact_report_id=100
Selbstsignierte Zertifikate bzw. eigene Zertifizierungsstellen verwenden
Damit die App einem eigenen Stammzertifikat vertraut, importieren Sie es bitte wie folgt.
Exportieren Sie das Zertifikat Ihrer Zertifizierungsstelle (nicht das Server-Zertifikat) Base64-kodiert (andere Formate werden nicht unterstützt). Die folgenden Screenshots erläutern das Vorgehen im Chrome-Browser.
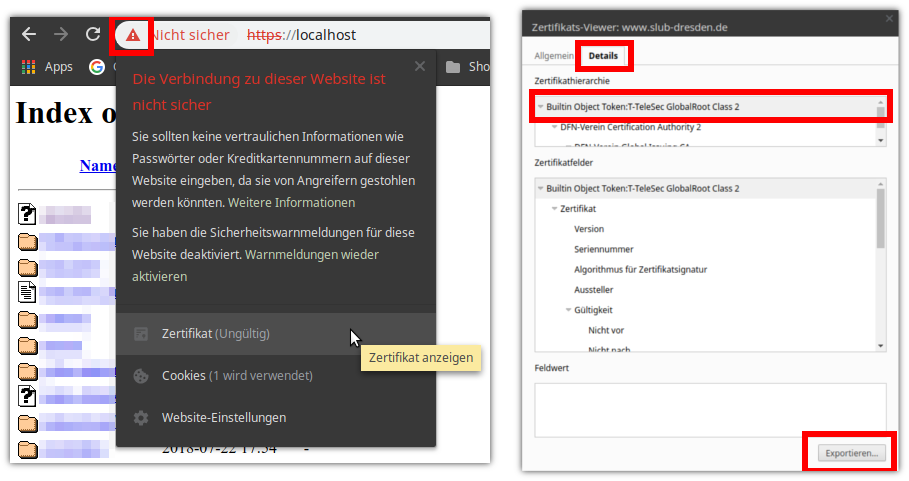
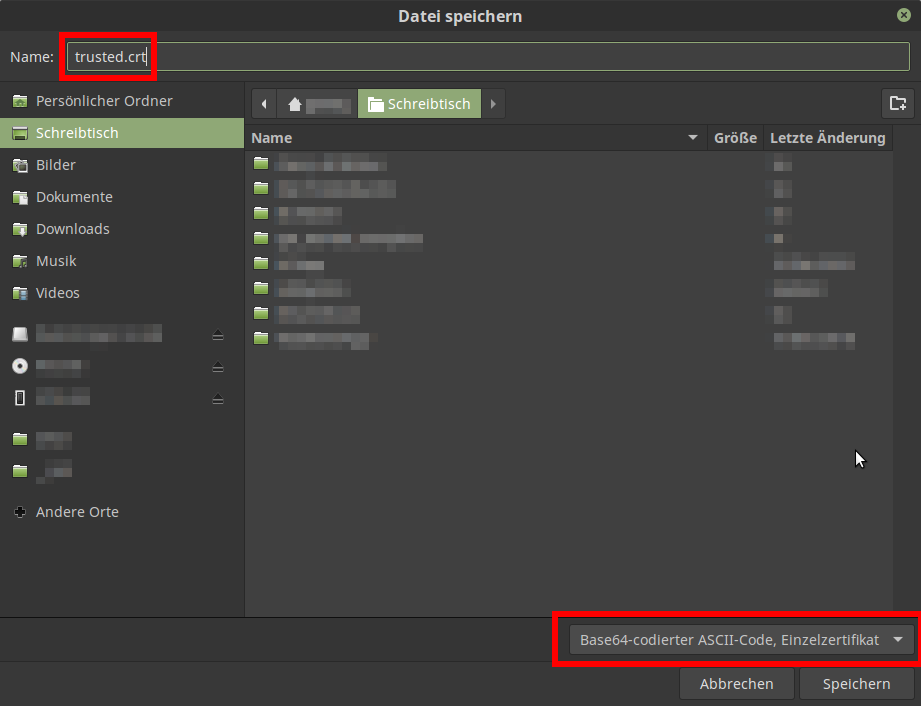
Android
Legen Sie die Zertifikatsdatei auf dem Speicher des Smartphones ab. Wechseln Sie in die Android-Einstellungen -> "Sicherheit" -> "Weitere Sicherheitseinstellungen" -> "Verschlüsselung & Anmeldedaten" -> "Ein Zertifikat installieren" -> "CA-Zertifikat" -> wählen Sie die Zertifikatsdatei aus. Ihr CA-Zertifikat sollte nun unter "Vertrauenswürdige Anmeldedaten" -> "Nutzer" angezeigt werden - damit vertraut die App nun allen von dieser Zertifizierungsstelle ausgestellten Server-Zertifikaten.
iOS
Schicken Sie die Zertifikatsdatei z.B. per E-Mail auf Ihr iOS-Gerät und installieren Sie es, indem Sie auf den Anhang klicken. Anschließend müssen Sie noch das "volle Vertrauen" für das Zertifikat aktivieren. Führen Sie dazu bitte die auf dem Bild beschriebenen Schritte aus.
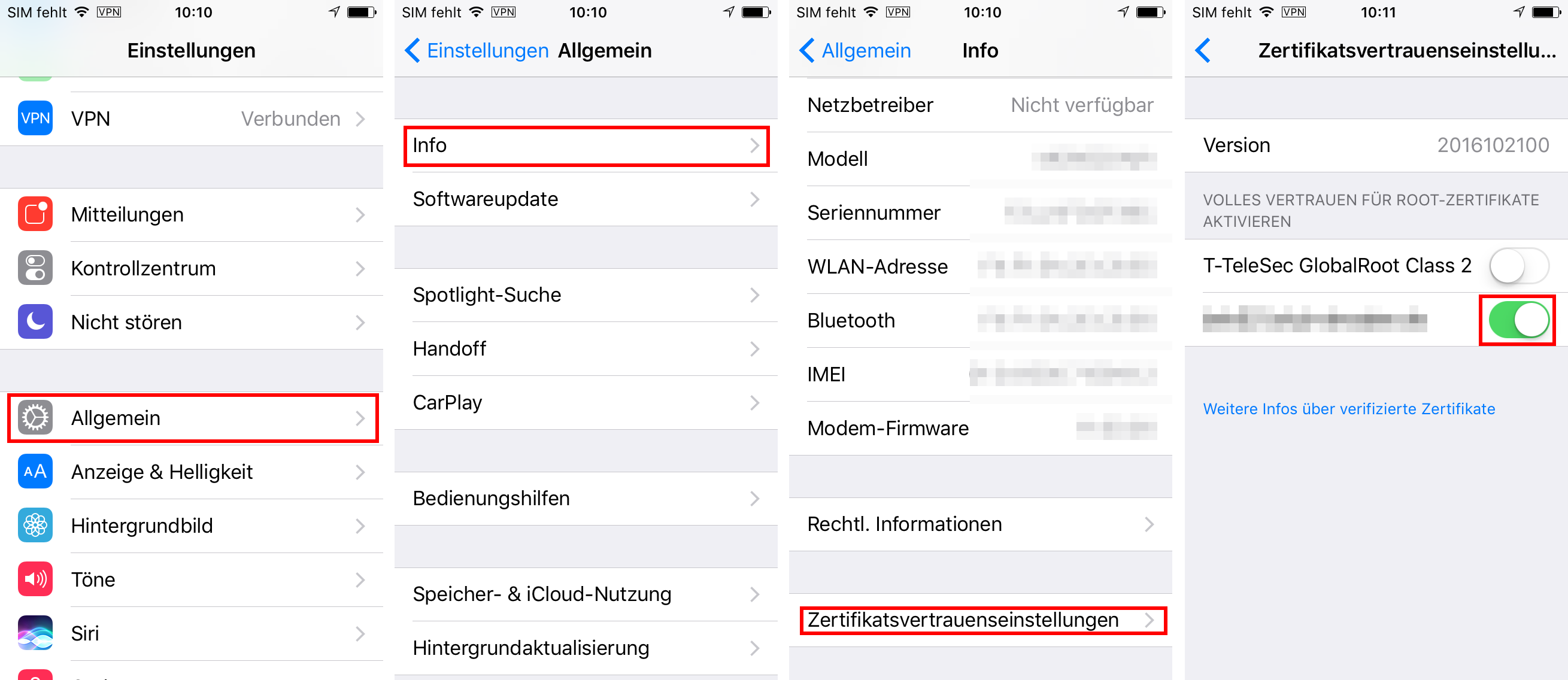
Beheben von langen Ladezeiten
Beim Aufruf eines Objektes werden automatisch alle Kategorien geladen. Bitte entfernen Sie nicht benötigte Kategorien aus Ihrer idoit-Objekttyp-Konfiguration, um die Ladezeiten zu verkürzen.
Hinweise zum Datenschutz (für Google Play / iOS App Store)
Diese Anwendung stellt ausschließlich Verbindungen mit dem i-doit-Server her, den Sie in den Einstellungen konfiguriert haben. Das heißt, es werden keinerlei Daten an dritte Server gesendet.
